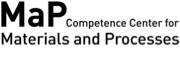|
|||||||||||
Formular ohne Script erstellen und einbinden
ZMI = Zope Management Interface
SMI = Silva Management Interface
Für das ZMI benötigen Sie Managerrechte. Beantragen Sie diese bei Ihrem Site-Administrator.
Steigern Sie ein in das ZMI : klicken Sie in Silva auf „manage“,
oder schreiben Sie hinter die volständige URL „/manage“. Suchen Sie die Stelle im Zope, wo Sie das Formular einbauen wollen.
Erstellen
Sie via „add“ ein Objekt Formulator-Form, hier mit Namen
„instant_formular“ . Achtung: Geben Sie diesem Formular NICHT die ID
„instant_form“, sonst werden Sie Fehlermeldungen erhalten.

Das Resultat im ZMI:

Im Formular „instant_formular erstellen Sie jetzt mittels „Add“ Felder, z.B. für den Nachnamen ein StringField.

Geben Sie Namen ein,

und wählen Sie „Add and Edit“. Sie gelangen zu den Properties Ihres Feldes.

Nach dem speichern allfälliger Änderungen wählen Sie im Pfad oben im ZMI-Fenster das Formular an, also z.B. „instant_formular“.
Erstellen Sie so jetzt alle benötigten Felder.

Zur Unterteilung der Felder in Gruppen, kann im ZMI mittels Reiter „Order“ graphisch gruppiert werden. Gruppen werden dann in der Anzeige durch horizontale Striche getrennt.

Hier sehen Sie ein gruppiertes Beispiel in einer publizierten Website:

Settings des Formulars: Beachten Sie in Silva 1.1 besonders
„Encoding...“ und „Form properties...“. Setzen Sie sie genau so wie im
nächsten Bild.

Kehren Sie jetzt via Reiter „Silva/edit“ wieder ins SMI (Silva Management Interface) zurück.
Formular einbinden
Öffnen Sie jetzt das Dokument, in welchem Sie das Formular anzeigen wollen, hier z.B. ein index-Dokument:

Wählen Sie die external source „Quick Form Setup“ und anschliessend die Schaltfläche „add externals source“. Füllen Sie jetzt die entsprechenden Daten ein. (Quick Form Setup ergibt im Kupu-Editor im Moment einen Fehler, benutzen Sie hierfür deshalb den Forms-Editor).
Speichern und publizieren Sie dann das Dokument.

Oberhalb und unterhalb vom Formular können Sie mit Text ergänzen, z.B. mit der Postadresse, falls ein Benutzer das Formular ausdruckt und per Post schickt.
Bestätigungsseite erstellen
Jetzt muss die Bestätigungsseite gewählt werden. Erstellen Sie
übereinstimmend mit obigen Angaben ein Dokument, z.B. mit id „bestaet“
und Titel „Bestätigung Ihrer Eingaben“ und öffnen Sie es. Wählen Sie
die external source „Quick Form Simple Feedback“ und anschliessend die
Schaltfläche „add externals source“:

Füllen Sie die Angaben nach Ihren Vorgaben ein. Als Absender wählen Sie z.B. eine speziell zu solchen Zwecken erstellte Mailadresse. Sie wird für den Mailserver benötigt und ist für den Benutzer unsichtbar.

Ein gelber Block in Ihrem Fenster besagt, dass die External Source erstellt wurde, und zeigt die gewählten Parameter an.

Nach dem speichern und publizieren ist Ihr Formular zur Eingabe bereit.
Wichtiger Hinweis:
Diese Website wird in älteren Versionen von Netscape ohne
graphische Elemente dargestellt. Die Funktionalität der
Website ist aber trotzdem gewährleistet. Wenn Sie diese
Website regelmässig benutzen, empfehlen wir Ihnen, auf
Ihrem Computer einen aktuellen Browser zu installieren. Weitere
Informationen finden Sie auf
folgender
Seite.
Important Note:
The content in this site is accessible to any browser or
Internet device, however, some graphics will display correctly
only in the newer versions of Netscape. To get the most out of
our site we suggest you upgrade to a newer browser.
More
information